

After that, you’ll only have the song on this editing screen. Even if there is no recording, tap the instrument and choose Delete to remove it. Note: After the song is in the editing timeline, tap the instrument icon from the top left and tap Delete to remove the unnecessary recording you made in step 2. After you find the song, touch it and drag it left onto the editing timeline. You’re now on the editing screen.Ĥ) Tap the loop icon from the top right and locate your song in the Files or Music app.
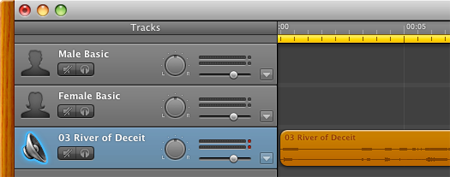
Now, follow step 3.ģ) Tap the icon that looks like a brick wall. After that, tap the green triangle icon to stop. If you don’t see that icon, tap the red circle button and play the instrument for a couple of seconds. Go through the welcome screens and tap any instrument like Keyboard.Ģ) If you see the brick wall icon showed in step 3 below, tap that and skip this step.
#Garageband ringtone itunes for free#
Here’s how to convert any song as a ringtone on iPhone without a computer:ġ) Download Apple’s GarageBand for free from the App Store and open it. How to turn a song into your iPhone ringtone Now that your music is in order, let’s help you create a ringtone with it. To do that, open the Voice Memos app > tap a recording > three dots icon > Save to Files > pick any location > Save. If you wish to use your voice recording as a ringtone, make sure it’s added to the Files app. Plus, making ringtones from third-party apps like Spotify, YouTube Music, Amazon Music is out of the question as well. You can’t create ringtones from downloaded Apple Music songs as they have Digital Rights Management (DRM) protection.

GarageBand lets you use songs that are saved to your iPhone’s Files app (iCloud Drive, On My iPhone, or elsewhere). 4) Song as ringtone on iPhone What songs can you use as your iPhone ringtone?


 0 kommentar(er)
0 kommentar(er)
